

万霖消防技术有限公司

pyrosim烟气流动模拟软件基础教程
第二章:pyrosim烟气流动模拟软件基础教程
PyroSim界面
pyrosim为您建立火灾模型提供了四个编辑器:3D模式,2D模式,导航模式和记录模式。这些都可以显示您现在的模型。当添加了、移除了、或在一个模式中选择了一个物体,其它的模式也同时反映出这些变化。下面简要介绍这几种模式。
导航视图:在这个视图下列出了模型中许多重要的记录。它可以使您将您的模型中几何体组成一个组,例如组成房间或者沙发。在这个模式下,定位和修改档案比较快捷。
3D视图:这个视图中以3D形式显示了您的火灾模型。您可以以不同的视角查看您的模型。您也可以控制模型的外观细节,如平滑阴影、纹理和物体轮廓线,也可以改变几何特征。
2D视图:在这个视图中您可以的画出几何体,例如墙和家具。您可以从三个视角查看您的模型,也可以执行许多有用的几何操作。
档案视图:这个模式给出了为本次模拟产生的FDS输入文件的预览。它提供了加入不经过pyrosim处理而直接输入FDS的自己的代码的方式。
导航视图
导航视图是在Pyrosim主窗口左部的树状视图。下图是使用这个视图的一个例子。当你右键点击这个视图中的一个项目时,将显示Pyrosim可以在这个项目上执行的功能。重新排列物体时,点选一个物体,然后拖转至新的位置。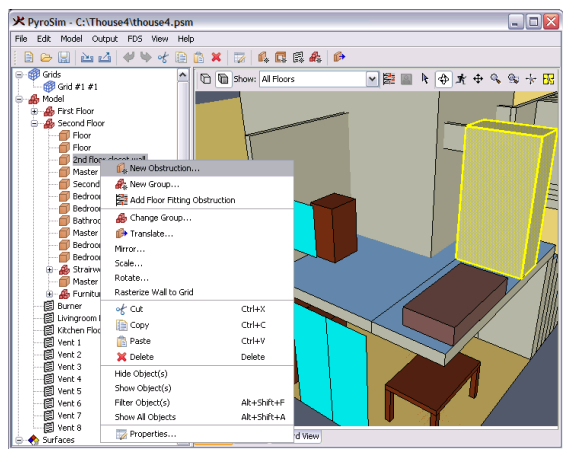
在导航视图中使用菜单
3D视图
运用3D视图可以迅速得到模型的视觉外观。导航选项包括标准CAD控制模式,Smokeview型的控制,游戏型的控制查看模型。
3D轨道导航
点击 激活3D轨道导航。这个模式的控制方式与许多CAD程序的控制模式相似。
激活3D轨道导航。这个模式的控制方式与许多CAD程序的控制模式相似。
旋转3D模型:点击 后,左键点击模型并移动鼠标,模型将会随着您点选的点选转。
后,左键点击模型并移动鼠标,模型将会随着您点选的点选转。
点选 (或按住ALT键)并竖向移动鼠标。选择
(或按住ALT键)并竖向移动鼠标。选择 后点击并拖动来定义缩放范围。
后点击并拖动来定义缩放范围。
点选 (或按住SHIFt键)并拖动,可以移动模型在窗口中的位置。
(或按住SHIFt键)并拖动,可以移动模型在窗口中的位置。
选择物体并点击
定义在选择物体周围更小的视线范围可改变视图的焦点。点击 恢复包括整个模型的视角。
恢复包括整个模型的视角。
在任何时刻都可点击 (或同时按下CTRL+R)复位模型。
(或同时按下CTRL+R)复位模型。
Smokeview型的控制方式
点选“View->Use Smokeview-like Navigation”使用Smokeview型的控制方式。在这种方式下:
鼠标横向与竖向移动分别控制场景绕X轴和Z轴旋转。
按下CTRL键,鼠标横向移动使场景沿X轴以90度旋转,竖向移动表移动使场景沿Y轴远离或接近屏幕
人称视角(漫游)控制方式
使用一个人穿过模型的视角来呈现模型时,在工具栏上点选 。之后可以在模型中浏览,使用独立的控制按键移动位置。这个视角需要经过练习熟悉,但是脸之后,它可以提供独特的视角。在漫游模式中:
。之后可以在模型中浏览,使用独立的控制按键移动位置。这个视角需要经过练习熟悉,但是脸之后,它可以提供独特的视角。在漫游模式中:
浏览3D模型时,左键点击模型并移动鼠标,就可以以鼠标的方向观察模型。
按下CTRL键不放,竖向移动鼠标向模型移动或远离模型,横向移动鼠标左右移动。
按下ALT键不放,竖向移动鼠标,相对模型上下移动。
滚动滚轮增加或减小视野(即缩放)。如果没有滚轮,请用缩放工具。
图片2.2从显示了一个模型的外部视角,图2.3显示进入了模型后,向上朝屋顶看的视角。
图2.2:模型的外视角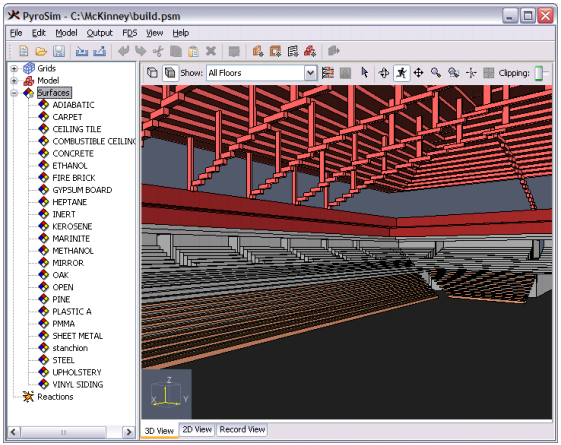
图2.3:模型的内视角:屋顶和看台。
2D视图
2D视图提供了模型的2D投影。2D视图的控制类似于3D视图。
2D视图中可以点击top 、fornt
、fornt 或者side
或者side 改变视向。
改变视向。
点选 (或按住ALT键)并竖向移动鼠标。选择
(或按住ALT键)并竖向移动鼠标。选择 后点击并拖动来定义缩放范围。
后点击并拖动来定义缩放范围。
点选 (或按住SHIFt键)并拖动,可以移动模型在窗口中的位置。
(或按住SHIFt键)并拖动,可以移动模型在窗口中的位置。
选择物体并点击 定义在选择物体周围更小的视线范围可改变视图的焦点。点击
定义在选择物体周围更小的视线范围可改变视图的焦点。点击 恢复包括整个模型的视角。
恢复包括整个模型的视角。
在任何时刻都可点击 (或同时按下CTRL+R)复位模型。
(或同时按下CTRL+R)复位模型。
截图
点击打开File菜单后点击Snapshot可以将目前显示的画面存储成为一个文件。使用者可以指定文件名、图像格式(png、jpg、tif、bmp)和清晰度。推荐选择中等清晰度的png格式。
项
一些关于Pyrosim运行的选项在项对话框中,如图2.4.这些选项在关闭Pyrosim后不会丢失。
Format FDS file for easy reading选项用来控制Pyrosim生成的FDSD输入文件。默认情况下,文件生成为容易阅读的格式。但是,这损失了一些精度。取消选择即为全精度模式。
FDS Execution选项允许指定Pyrosim使用的FDS与Smokeview程序。
Run Smokeview when FDS simulation completes选项决定FDS计算完成后是否自动显示计算结果(运行Smokeview)。
Parallel Simulations Use选项选择您在点击FDS菜单下Run Par-allel...之后运行的FDS程序。MPI选项在模拟中将分开每个MASH的进程,OpenMP选项将在模拟中尝试并行处理,可提升拥有多个网格的模拟时的性能。
Hardware Drawing Options给出在绘制模型中硬件加速的控制选项。如果有显示问题,使用者应关闭这两个硬件加速选项。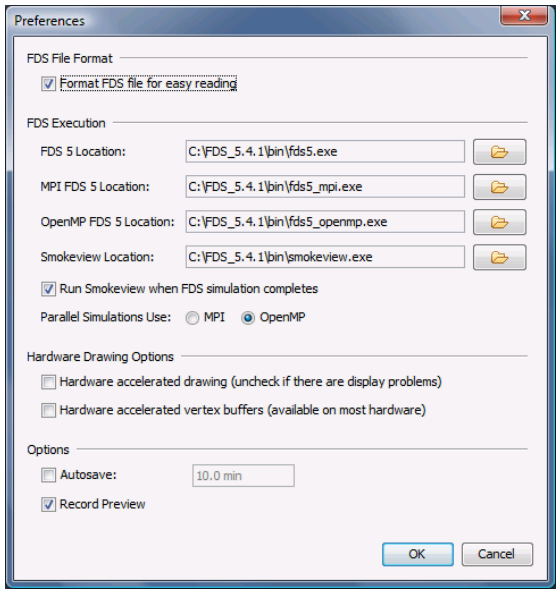
图2.4:项对话框
Autosave选项控制Pyrosim定期创建当前模型的备份文件。默认设置打开了这个选项,每10分钟保存一次。在一些情况下,尤其是制作大型模型时,保存备份文件可能会导致意外的延迟,一些使用者更喜欢关闭这个选项,手动存盘。
Record Preview选项可以在许多对话框中增加预览面板。预览面板显示将会在FDS输入文件中生成的文本。这对希望准确了解Pyrosim如何生成FDS输入文件的用户非常有用。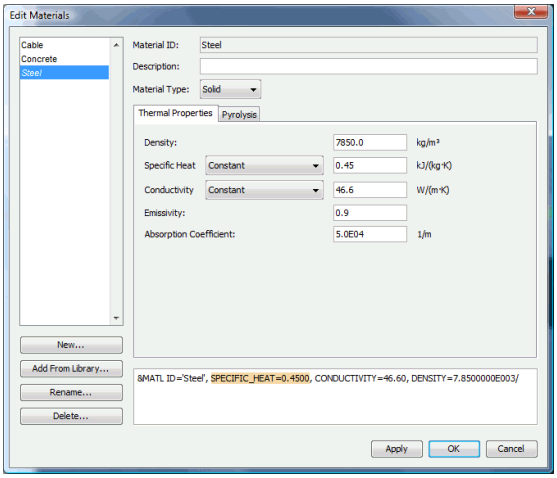
图2.5:显示FDS输入文本的MESH编辑器
单位
模型的单位使用英制或公制均可。设置单位时,在View菜单点击Units,然后点选希望使用的单位。Pyrosim会自动将您之前输入的数值转换成您选择的单位。无论您选择哪一种单位,Record View将会始终以适合FDS的单位显示数值。
配色方案
在View菜单中点击Color Scheme可以选择各种背静颜色。自定义配色方案在Pyrosim安装目录(一般是C:\Program Files\PyroSim)中的文件Pyrosim.props保存。
改变自定义配色:
1、关闭PyroSim
2、打开编辑PyroSim.props
3、将下面的默认颜色更改为您喜欢的颜色:
Colors.Custom.axis=0xffff00
Colors.Custom.axis.box=0x404040
Colors.Custom.axis.text=0xffffff
Colors.Custom.background=0x0
Colors.Custom.boundary.line=0xffffff
Colors.Custom.grid=0x4d4d66
Colors.Custom.group.highlight=0xffff00
Colors.Custom.heatDetector=0xff0000
Colors.Custom.obst=0xff0000
Colors.Custom.obst.highlight=0xb2b200
Colors.Custom.origin2D=0x737373
Colors.Custom.smokeDetector=0xff00
Colors.Custom.snap.point=0xff00
Colors.Custom.snapto.grid=0x404040
Colors.Custom.snapto.points=0xc0c0c0
Colors.Custom.sprk=0xff
Colors.Custom.text=0xffffff
Colors.Custom.thcp=0xffff00
Colors.Custom.tool=0xff00
Colors.Custom.tool.guides=0x7c00
4、保存编辑过的PyroSim.props文件
5、重新启动PyroSim
第三章:文件部分
运用PyroSim计算分宜一个火灾时需要用到一些文件。包括PyroSim模型文件,FDS输入文件,和FDS输出文件。本章讲述如何保存、读取PyroSim支持的文件。
建立一个新的PyroSim模型
打开Pyrosim时,将会自动打开一个空的模型。选择File菜单并点击New,您可以关闭当前模型并打开一个新的模型。PyroSim必须打开并且只能打开一个模型。
保存PyroSim模型
保存PyroSim模型的文件(.psm)以二进制形式保存。PyroSim模型包括了输出FDS输入文件时需要的一切数据,同时也包括其他信息,例如障碍物群组,层高,背景图片和材质纹理等。这个格式与其他PyroSim使用者分享您的模型时非常智慧消防产品 智慧消防理想。
怎样保存一个新的模型:
1、在File彩电点击Save。
2、输入文件名并点击Save按钮。
打开一个以保存的PyroSim模型
PyroSim模型的后缀为.psm。打开已保存模型:
1、在File菜单下点击Ope...。
2、选择文件后点击Open键。
软件同时支持近打开文件列表。在File菜单中点击Recent PyroSim Files,之后选择文件即可打开。
PyroSim可以自动保存,自动保存将会每10分钟保存一次打开的模型文件,当PyroSim正常退出后,自动保存文件将会删除,但当PyroSim后,您可以打开自动保存文件恢复您的工作。您可以在相同目录下新的.psm文件,或PyroSim安装文件夹中找到自动保存文件。
防止更改模型
PyroSim支持对模型写保护。当写保护被激活时,用户将不能修改这个模型(例如改变形状,编辑面属性等等)。这个选项可以选择是否设置密码。当一个模型被写保护时,PyroSim将会在程序标题栏显示通知。
怎样添加写保护:
1、在File菜单点击Write Protection...。
2、点击OK。
这时模型将会被写保护,但没有设置密码时,去除写保护不会要求输入密码。
怎样移除写保护:
1、在File菜单点击Write Protection...。
2、点击OK
这时模型允许被编辑。当有密码时,操作需要输入密码。
导入FDS模型
PyroSim允许导入已经存在的FDS输入文件。当导入FDS文件时,PyroSim将会根据导入文件创建一个新的PyroSim模智慧消防产品 智慧消防型。在导入过程中,PyroSim会检查每条语句的有效性。当发现错误时会通知用户。请检查更正后重试。
怎样导入已存在的FDS模型:
1、在File菜单点击Import,然后点击FDS File...。
2、选择FDS文件后点击Open。
PyroSim支持FDS4和FDS5文件,附录A提供了更多的导入FDS4文件兼容性的信息。
输出FDS模型
PyroSim同样支持直接将当前模型输出为FDS输入文件。您可以手动编辑此文件达到更好的效果,或更容易的移动文件到另一台电脑或使用特殊版本的FDS。
怎样导出FDS文件:
1、在File菜单,点击Export,然后点击FDS File...。
2、输入文件名后点击Save。
PyroSim导出的FDS文件兼容第五版FDS。
输入DXF文件
您可打开Import DXF对话框导入DXF文件进入您的模型。
1、在File菜单点击Import,然后点击Import DXF...。
2、选择DXF文件或压缩的DXF文件导入。
3、指定单位、图层、和其他设置。
4、点击OK。
转换实体图形
PyroSim只会将线、多段线、和面生成FDS输入文件,其它DXF文件中的实体将会被忽略。特别的,DXF文件中任何3D实体都不会被导入。将AutoCAD中3D模型转换为PyroSim可识别的形式的方法是将这些3D实体转化为各种面。您可以在AutoCAD中执行explode命令以达到这个目的。
在AutoCAD中,一些实体并不容易被explode命令分解。在这种情况下,您可以通过以下步骤分解之。
1、选择您想要导出到PyroSim的模型。ALL命令将会选择所有图形。
2、将选择的物体智慧消防产品 智慧消防用3DSOUT命令导出至3D studio文件格式。
3、在 3D Studio File Export Options菜单,选择以下选项:
在Derive 3D Studio Objects From选择 AutoCAD Object Type。
在Smoothing选择Auto-Smoothing和30度。
然后点击OK输出文件。
4、打开一个新的绘图窗口,用3DSIN命令导入目标。
5、目标将会以多面体形式导入。对其执行explode命令,将其分解成3D面。
6、将新的绘图保存为一个DXF文件。
DXF输入对话框
以下几段将会渺如Import DXF对话框的主要部分。
图层
第四章 网格
网格
所有的FDS计算都必须根据网格计算。在模拟中所有的物体(例如障碍物、通风口)都必须划分为网格。当一个物体在模拟时不符合网格时,这个物体将会自动的重新定位。任何超出模拟边界之外的物体都会在边界处被切断。定义超出边界之外的物体并不会提示出错,但超出部分不会在Smokeview显示。
为达到模拟精度,网眼在三个方向的长度接近。
计算中的一个重要部分必须使用基于傅立叶转换公(FFTs)的泊松分布法,栅格单元尺寸应符合 2l3m5n这一模数,此处 l,m,n 均为整数。例如,64=26,72=2332,108=2233都是好的栅格单元尺寸。而37,99 或109 就不合适。此外,沿数轴方向的网眼数目为质数时,可能会导致不可预知的结果。当划分网眼不合理时,PyroSim将会提示。
立方体网格
本例说明了如何设置一个多网格模型。创建个网格的方法是:
1、在Model菜单点击Edit Meshes...。
2、点击New。
3、在Max X框中输入5.0,Max Y框中输入1.0,在Max Z框中输入1.0。
4、在X Cells框中输入50,Y Cell框中输入10,Z Cell框中输入10。
5、点击OK。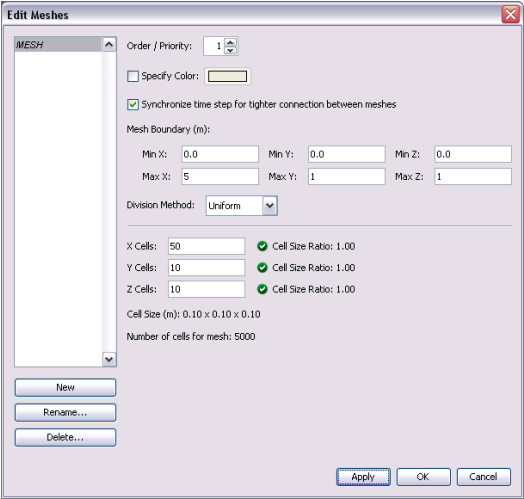
图4.1:新建网格属性
3D窗口将会显示生成的网格
非立方体网格
建立一个非立方体网格:
1、1、在Model菜单点击Edit Meshes...。
2、点击New
3、在Min X框中输入0.0,Min Y框中输入1.0,在Min Z框中输入0.0。
4、在Max X框中输入1.0,Max Y框中输入3.0,在Max Z框中输入1.0。
5、在Division method下拉菜单中选择Non-Uniform。
6、在表格中填入如表4.1 的数据。
7、点击OK。
表4.1 非立方体网格参数
| Dir | (X,Y,Z) | Num |
| X | 10 | 0.1 |
| Y | 10 | 0.1 |
| Y | 5 | 0.2 |
| Z | 10 | 0.1 |
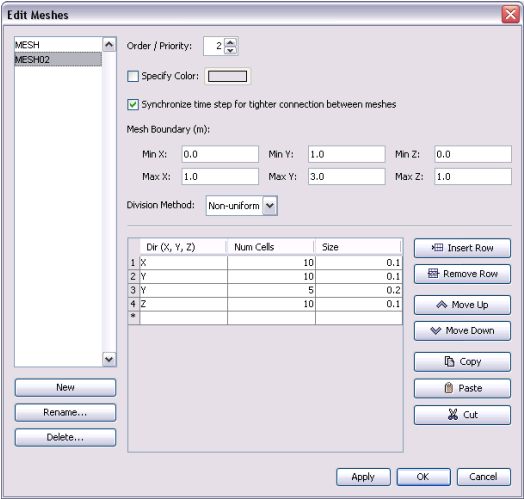
图4.2 定义非立方体网眼属性
点击 (或同时按下CTRL+R)使模型复位。以下显示了建成的网格。
(或同时按下CTRL+R)使模型复位。以下显示了建成的网格。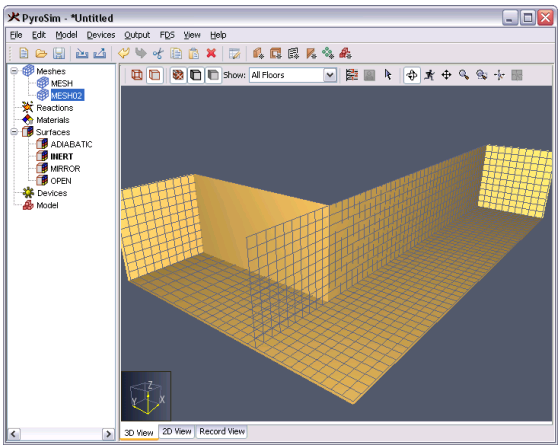
图4.3 个和第二个网格的3D显示
使用多重网格
术语“多重网格”的意思是计算域中包含了多于一个的矩形网格,一般是相连接的,但并不要求连接。在网格中,控制方程可以在网格用中根据流速的时间步长求解。使用多重网格的理由包括:
FDS中使用MPI多重计算要求使用多重网格。
如图4.3中的走廊的图形,使用多重网格可以显著的减少网格数量并缩短求解时间。
由于每个网格可以有不同的时间步长,这个技巧可以通过命令相对粗糙的网格只在需要的时候更新来节约求解时间。粗糙的网格被用在时间空间变化梯度不大或不重要的地方。
网格可以重叠,接触,或完全不接触。在后一种情况下,将分别执行两个完全不接触没有通信的的计算。障碍物和通风口将在整体的坐标系下,而不需要适应于任何一个网格。每个网格均检查坐标系下所有的几何体并决定它们是否包括在网格内。
根据FDS5用户手册的说明,在建立一个多网格计算时也应以下规则:
网格对齐
网格对齐重要的法则相邻的网眼应有相同大小的相交面积,或是整数倍。见图4.4
网格优先级
总体上来说,定义网格时应该从精细的到粗糙的。FDS假设相邻或相交的网格中,高优先级的网格在低优先级的网格之上。
网格边界
避免将网格边界设置在可能发生临界状态的地方,尤其是着火处。有时火灾从一个网格蔓延到另一个网格是不可避免的,如果可能的话努力使网格的边界远离复杂的反应,因为网格与网格之间的信息传递并不像同一网格内网眼之间的信息传递那么精确。
数据交换
一个网格只能从边界表面得到其他网格传来的信息。这说明了一个网格完全嵌入到另一个网格中时,可以从边界接收到信息,但被嵌入的大网格不能收到从小网格传来的信息。本质上来说,大的粗糙的模型在模拟时不太容易被嵌入其中的小的、一般更精密的模型影响。火焰网格的细节,尤其是关于火焰成长和蔓延的,不会影响到粗糙的网格。在这样的情况下,将火焰用精密的网格隔离起来,将粗糙的网格防灾火焰之外是非常可取的。之后精密的和粗糙的网格即可交换数据。
边界障碍物
如果一个二维的障碍物接近两个网格的交界处,应确保两个网格都可“看”到这个障碍物。如果障碍物超出了任一网格的边界哪怕一毫米,这个网格都不会对这个障碍物负责,网格间的数据传输将会出现错误。P24
并行计算
建议在并行计算中,设置所有的网格的时间步长都相同。这是PyroSim和FDS5的默认设置,使网格间的联系更紧密。这个选项可以在Edit Meshes对话框中的 Synchronize time step for tighter connection between meshes复选框选择。
试运行与错误
不同网格设置间的试运行将会运用较粗糙的网眼,确保网格间正确传输数据。在这里我们关心两个问题:,流动被网格边界严重影响,是否会表现出来。如果会,则尽量把网格边界移出“活跃地带”。第二,两个网格间的网眼尺寸是否差距过大。如果差距过大,请确认从精密的网格到粗糙网格的精度损失是可以容忍的。
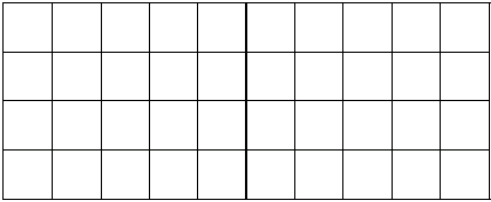 | 这是理想的网格对齐方式。 |
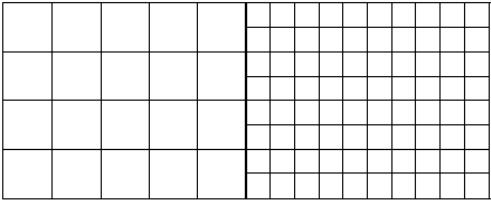 | 每个粗糙的网格相邻整数个精密网格是允许的。 |
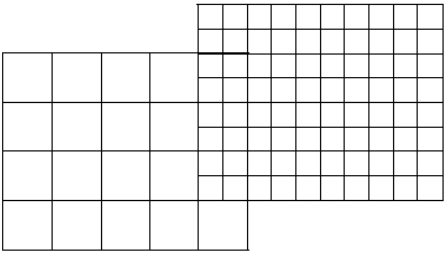 | 这样是允许的,但是否有价值是由疑问的。当网眼重叠时,PyroSim将会发出警告。 |
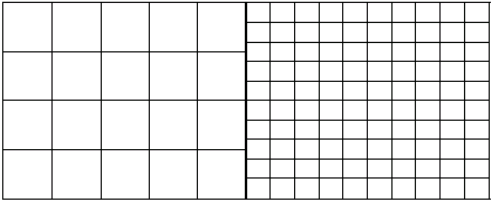 | 在FDS 5.1及以上版本中这样是不允许的。PyroSim将会对其报警。 |
图4.4 正确与错误的网格对齐
2D视图画网格
如果在创建立体图形前先创建求解网格,在2D视图下默认使用这个网格。但是,你也可以在2D视图下定义一个单独的网格。当模型中的立体物体延伸出求解网格的边界时,或您想在定义几何体时用比求解时更精密的网格,这个就有用了。
2D视图画网格您可以定义以下几个选项:
在View菜单点击Snap to Sketch Frid可以查看网格草稿。
指定网格草稿中网眼的尺寸:
1、在View菜单点击Set Sketch Grid Spacing...。
2、输入您希望的在网格草图中每个点间的距离并点击OK。
在View菜单点击Snap to Model Grids可以显示模型网格中的Grid。
在View菜单中点击Disable Grid Snapping禁止网和吸附。您也可以按住空格键不放手临时禁止。
建模提示:FDS的空间分辨率取决于求解网格,而不是草图网格。运用2D视图求解网格来确保模型中的几何体符合FDS求解要求是一个被推荐的途径。一些用户运用网格尺寸建立模型中所有的物体。这将形成块状图像,这代表了真实的求解几何体,并确定模型中没有意外的缺口。
第五章 材质
模拟一个由导热材料或燃料构成的表面时,必须对材料进行定义,说明此材料的热力学性质和热解属性。PyroSim提供了两种类型的材料:固体材料和液体燃料。
使用Model菜单下Edit Materials对话框来创建一个新的材质。
固体材质
已义固体材质的例子包括砖、石膏板、饰面材料。创建新的固体材料:
1、在Edit Materials对话框点击New...
2、在Materials Name框输入新材质的名字。
3、在Materials Type框选择Solid。
4、点击OK。
经过这几步后,就建立了一个默认的固体材料。在Description框中输入文字并不会影响模拟,但会在FDS输入文件中的FYI区域保存。下文同事介绍了材料的描述。
| 参数 | 参数中文 | 描述 |
| Density | 密度 | 材质的密度。 |
| Specific Heat | 比热 | 材质的比热。比热可以定义为温度的函数。 |
| Conductivity | 导热性 | 材质的导热性。导热性可以定义为温度的函数。 |
| Emissivity | 辐射率 | 材料的辐射率,1.0是辐射率。 |
| Absorption Coefficient | 吸收系数 | 本数值根据吸收热辐射的深度。 |
Pyrolysis标签提供了燃烧热和管理材料燃烧时的反应的选项。每种材质可以有10种反应。点击Add...并在打开的对话框中编辑增加的反应。它提供了如下的选项:
在Rate标签:
| 参数 | 参数中文 | 描述 |
| Achieve reaction rate of | 达到反应速率 | 在给定温度下的反应速率 |
| at | …… | 给定反应发生的温度 |
| A (Pre-exponential Factor) | A指数前因子 | 方程中显示 |
| E (Activation Energy) | E活化能 | 方程中显示 |
| Mass Fraction Exponent | 质量分数指数 | 方程中显示 |
| Exponent | 指数 | 方程中显示 |
| Value | 值 | 方程中显示 |
在Byproducts标签:
| 参数 | 参数中文 | 描述 |
| Heat of Reaction | 反应热 | 本反应的反应热,必须大于0。 |
| Endothermic/Exothermic | 吸热/放热 | 指定反应是吸热还是放热。 |
| Fuel Vapor Yield | 产生可燃蒸汽 | 将会变成可燃蒸汽的质量分数。 |
| Water Vapor Yield | 产生水蒸汽 | 将会变成水蒸气的质量分数。 |
| Residue Yield | 产生残渣 | 产生残渣的质量分数。当PyroSim中只定义了一种材质时,此选项不可用。 |
| Residue | 残渣 | 代表残渣的物质。当PyroSim中只定义了一种材质时,此选项不可用。 |
液体燃料
已定义的液体燃料例子包括煤油和乙醇。建立一个液体燃料:
1、在Edit Materials对话框点击New...
2、在Materials Name框输入新材质的名字。
3、在Materials Type框选择Liquid Fuel。
4、点击OK。
经过这几步后,就建立了一个默认的固体材料。在Description框中输入文字并不会影响模拟,但会在FDS输入文件中的FYI区域保存。下文同事介绍了材料的描述。
液体燃料的Thermal Properties标签与固体燃料的相同。
Pyrolysis标签提供了如下的属性:
| 参数 | 参数中文 | 描述 |
| Endothermic/Exothermic | 吸热/放热 | 指定反应是吸热还是放热。 |
| Fuel Vapor Yield | 产生可燃蒸汽 | 将会变成可燃蒸汽的质量分数。 |
| Water Vapor Yield | 产生水蒸汽 | 将会变成水蒸气的质量分数。 |
| Residue Yield | 产生残渣 | 产生残渣的质量分数。当PyroSim中只定义了一种材质时,此选项不可用。 |
| Residue | 残渣 | 代表残渣的物质。当PyroSim中只定义了一种材质时,此选项不可用。 |